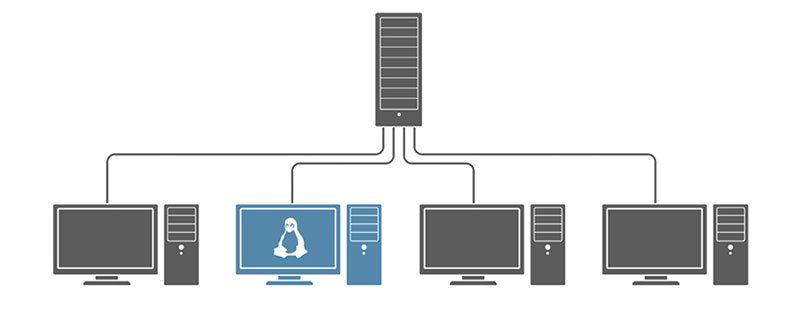Installing the SilverCreek Linux Client (FortLM)
Please follow these instructions if you have installed the SilverCreek Workgroups Server (a shared server or floating license server). The SilverCreek Workgroups Server may be either a Linux or Windows Server. Your clients may be either Linux or Windows clients. You can have an unlimited number of clients. Each client will “checkout” one of your server licenses. The number of concurrent clients (users of SilverCreek) is controlled by the server license (for example, five client, ten client, etc.)
The following instructions are for installing a Linux client application and license file.
Download the SilverCreek Installer
Go to https://download.iwl.com
If you do not know your username and password, please email info@iwl.com.
To download SilverCreek for Linux (Fedora, CentOS, RHEL, etc. systems with glibc 2.6+), select:
sc-x.x-linux..tar.gz
You might need to click “Next” button at the page button to see all files.
Install the SilverCreek application
Note the SilverCreek application can be installed on any computer, even the computer that runs the FortLM license server!
On Linux platforms, once the downloading completes, extract the files from the tar ball. The can be done as follows:
tar -zvxf <gzippled tarfile>
Here, <gzipped tarfile> is the name of the file to be extracted. After extracting the package, DO NOT try to uncompress disk*.Z file further. Instead, you can start the graphical installation process by moving to the extracted directory (e.g., cd sc-m3-2013-0120-linux) and then run:
install.sh
You will need a Graphical User Interface (GNOME, KDE, or any X server set up as the DISPLAY) to complete the installation. The installation script will start a setup wizard to guide you through the rest of the installation process.
Install the fortlm_license.lic file to SilverCreek Client Application
When you start SilverCreek for the first time, you will see a message box with the hostID of the computer. Please ignore this message.
Install the license file used by your license server on the client system.
There are two ways to do this:
The simplest way is to use the “Import” button on the “License File Required” dialog when SilverCreek starts up.
Alternatively you can take a copy of the fortlm_license.lic file and place it in the SilverCreek client home directory.
This is usually “Program Files->InterWorking Labs, Inc->SilverCreek Mx”. Note you must retain the file name as fortlm_license.lic.
Start the SilverCreek Application
Go into the top directory of the SilverCreek installation, and run
%bin/test-agent
%bin/browse-agent (to run Tools Only, no Test Suites)
Restart SilverCreek
If SilverCreek is not up and running, please log a ticket at https://iwl.mojohelpdesk.com